「本文」にはプレスリリースの内容のみを入力します。
※スタンダードプラン「Step1」のみ、1行全角40文字・272行までの文字制限があります。
本文には、画像、動画、文字装飾、表の作成・挿入が可能です。
操作方法
Wordアップロード入稿している場合、Wordファイルでの装飾や画像はある程度自動で入稿されますので、タイトルや問合せ先など本文ではない部分を削除しましょう。
Wordアップロード入稿をしていない場合、
本文の欄にリリースの内容を手動で入力するか、用意している原稿の本文をコピー&ペーストします。
適宜自動保存されますが、データが消えない様にこまめに左上の「保存」ボタンを押しましょう。
必要に応じて文字装飾を行ったり、画像・動画、表の追加が可能です。
文字装飾
文字装飾する箇所を範囲選択して、各装飾ボタンをクリックします。
装飾を削除する場合も操作は同様です。
他の文字装飾など詳しくは文字装飾についてをご確認ください。
リンク設定
リンクを貼りたい文字列を選択して、鎖のボタンをクリックします。
URLを入力するポップアップが開きますので、URLを入力して保存を押すとテキストがリンクになります。
リンクを削除する場合はURLを削除します。
また、URLを直接入力してリンクにすることも可能です。詳しくはリンク設定についてをご確認ください。
画像/動画挿入
本文中の画像を追加したい部分にカーソルをあて、「画像/動画を本文に追加」ボタンから画像を選び本文中に挿入します。
アップロードできる画像/動画の種類、アップロード方法、横並び画像の挿入方法など詳しくは画像/動画のアップロード方法をご確認ください。
表の作成
表のボタンを押すと、表を作成することができます。
表を入れたい場所にカーソルを置き、必要な列数・行数を選択して追加します。できたセルの中に必要な情報を入れてください。セルの中も装飾を入れることが可能です。
詳しい使い方は表の作成についてをご確認ください。
本文の表示イメージ
PRワイヤープレスリリースサイト
画像、動画、文字装飾、表などは入稿イメージ通りに表示されます。
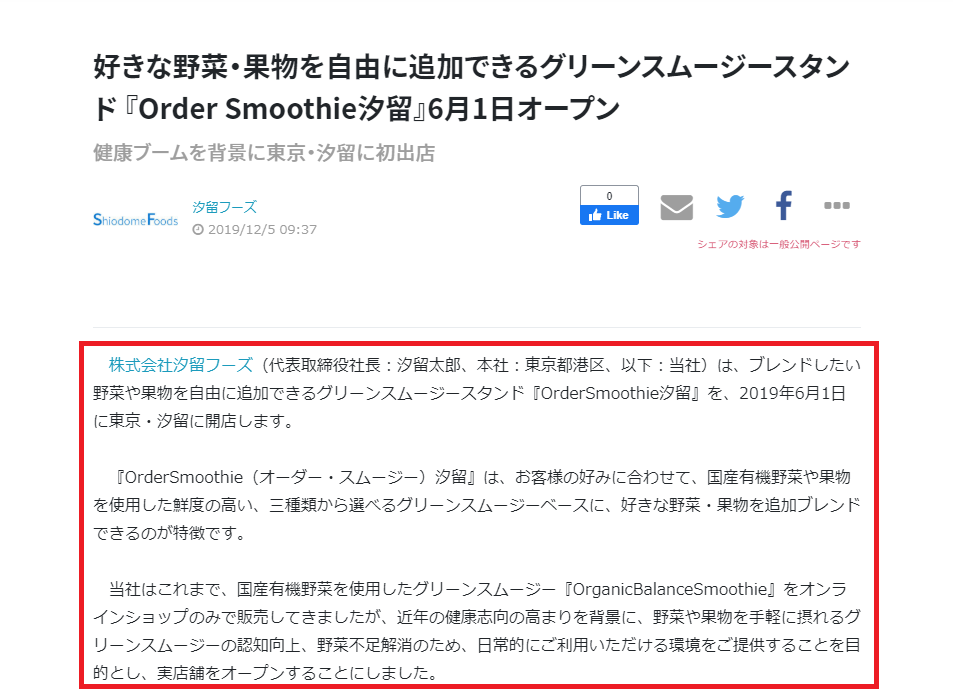
メール配信(スタンダードプランのみ)
画像、文字装飾、リンクなどは受診側がメールをHTML形式で見ている場合入稿イメージ通りに表示されます。
受診側がテキスト形式でメールを見ている時の見え方は、テキストメール形式のプレビューをご確認ください。
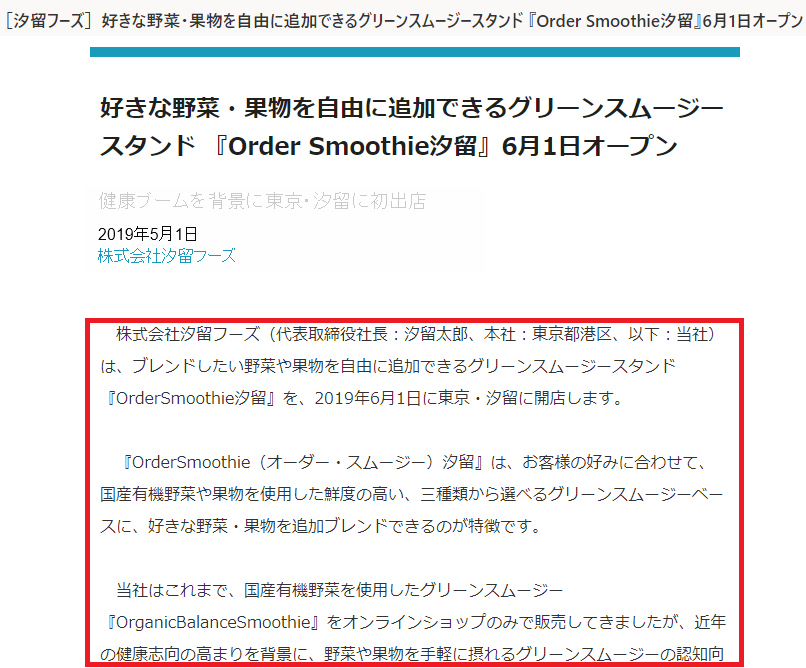
FAX配信(スタンダードプランのみ)
FAXでは、文字装飾などは表現できず、テキストのみになります。
画像を挿入している場合、最後に一覧で表示されます。
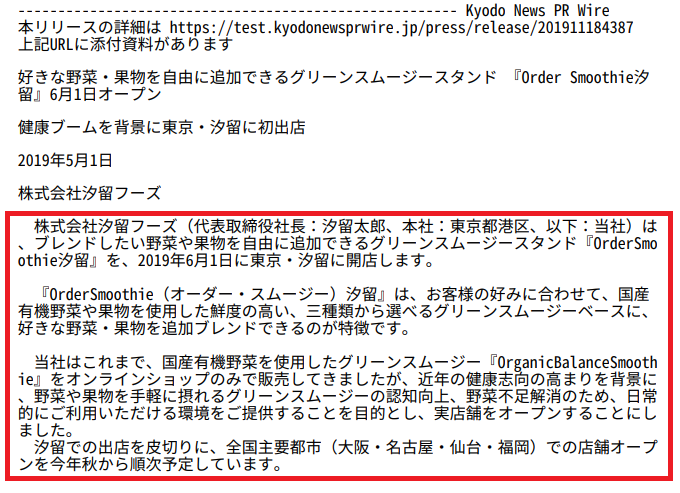
この情報は役に立ちましたか?