本文はWordファイルをアップロードして自動で入稿することが可能です。
Wordファイルで作成したプレスリリースをアップロードするだけで、Wordに含まれるテキストと画像を自動で入稿することができます。
※Word内の図形は画像として取り込まれます。また、図形の中にあるテキストや画像も取り込むことができます。 ただし、画像とテキストは分けて取り込まれます。
【注意事項】Wordファイルの変更履歴について(必ずご確認ください。)
Wordの校閲メニュー「変更履歴」を使用していると、変更履歴の内容も本文に取り込まれてしまい誤配信につながります。
変更履歴を「すべて反映」してから入稿してください。
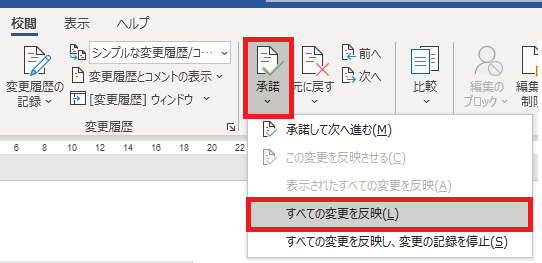
操作方法
Wordアップロードエリアをクリックして、入稿するリリースのWordファイルを選択します。
または、Wordアップロードエリア上に、Wordファイルをドラッグ&ドロップしてアップロードすることもできます。
※Wordファイルを再入稿する場合、本文とともに画像もリセットされますのでご注意ください。
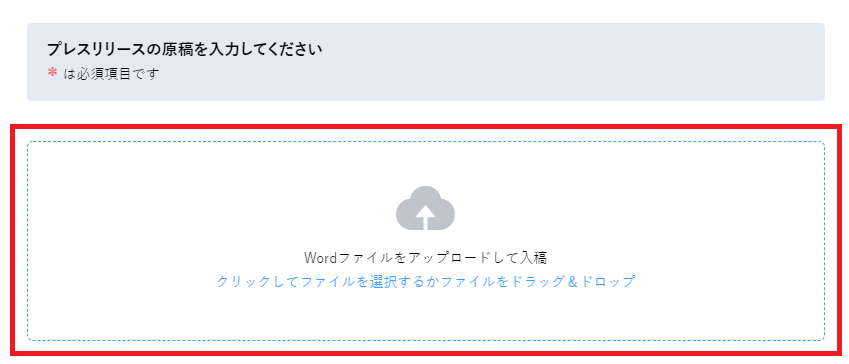
Word内のテキストと画像が、本文入力エリアに自動で反映されます。
リリースタイトル、サブタイトル、社名、日付等は、それぞれの項目に入力し、本文からは削除します。
※ヘッダー、フッターも取り込まれますので不要な場合は削除してください。
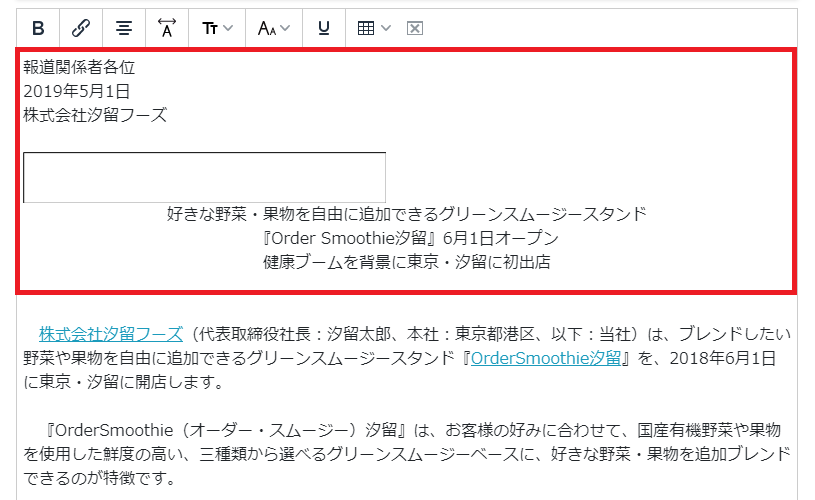
アップロード直後 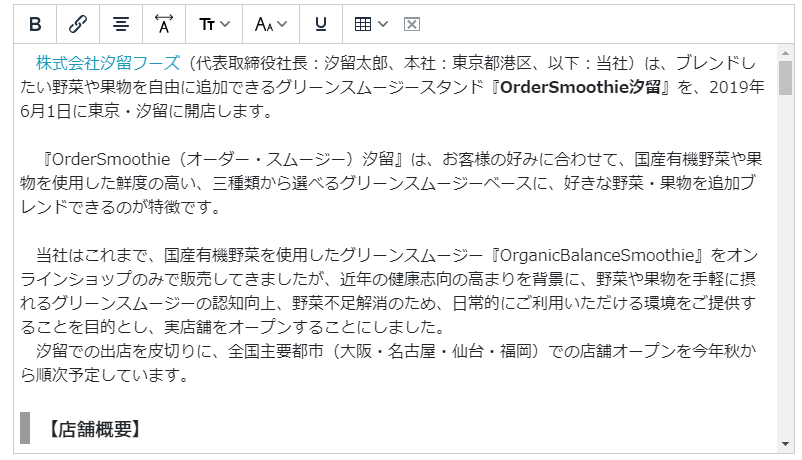
不要な画像、改行を調整
画像も自動で取り込まれ、本文内に表示されます。
アップロードされた画像は、[画像/動画を本文に追加]ボタンをクリックすると、確認できます。
キャプションが空欄で登録されるので、入力してください。
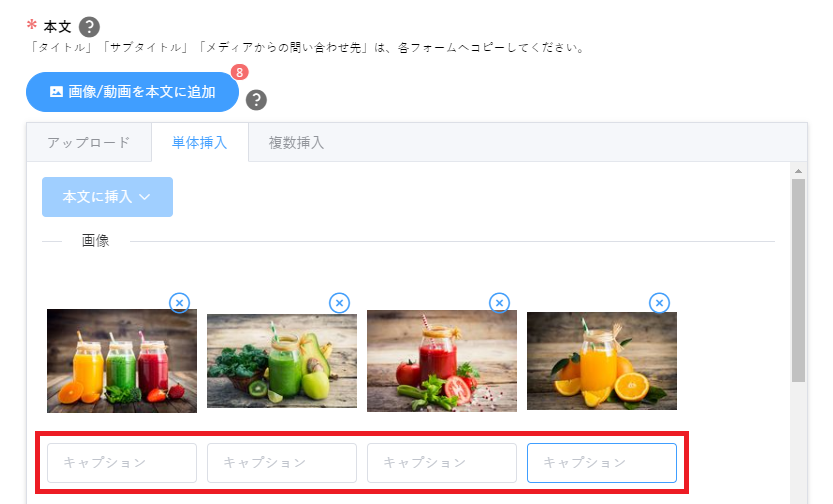
この情報は役に立ちましたか?