本文中に画像・動画を表示できます。また、アップロードした画像・動画は、PRワイヤーサイトからダウンロードすることもできます。
アップロード可能なファイル点数・形式は下記のとおりです。
| ファイル種別 | 表示可能点数 | ファイル形式 |
|---|---|---|
| 画像ファイル | 20点 | 5MBまでの画像ファイル (JPEG、GIF、PNG、CMYKモード以外) ※JPEGファイルを推奨します ※アニメーションGIFファイルはアップロードできません ※背景色が透明のPNGファイルは1部の提携先メディアで不具合が発生するためご注意ください |
| YouTube動画 | 5点 | YouTubeの動画URL |
| 動画ファイル | 5点 | 500MBまでのMP4ファイル |
登録方法
画像/動画ファイルの登録
[画像/動画を本文に追加]ボタンをクリックします。
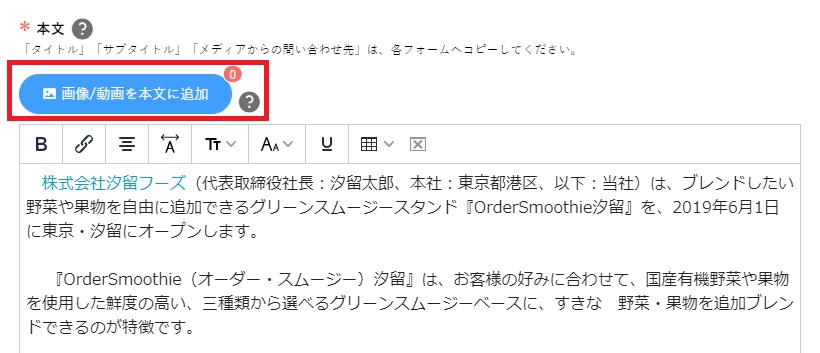
アップロード画面が表示されますので、枠内をクリックしてアップロードする画像・動画ファイルを選択します。枠内にファイルをドラッグ&ドロップしてもアップロードできます。
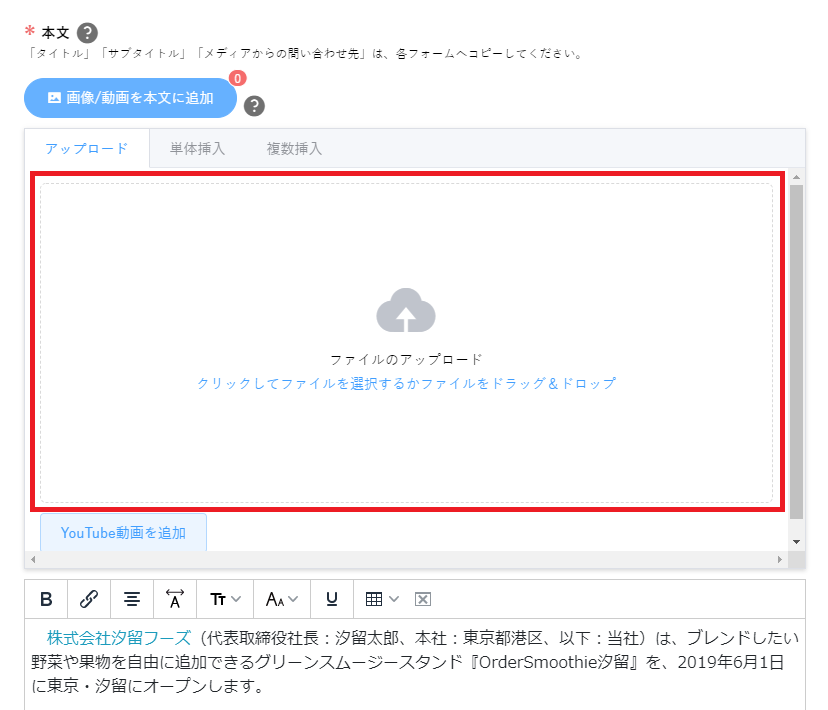
本文中にファイルをドラッグ&ドロップしてもアップロードできます。
ただし、本文中に画像・動画は挿入されませんので、「単体挿入」または「複数挿入」タブから本文中に画像・動画を挿入してください。
画像・動画をアップロードしたら、ファイル名が拡張子を除き、キャプションに自動入力されます。
修正することも可能です。
キャプションは全角50文字、半角100文字まで入力できます。
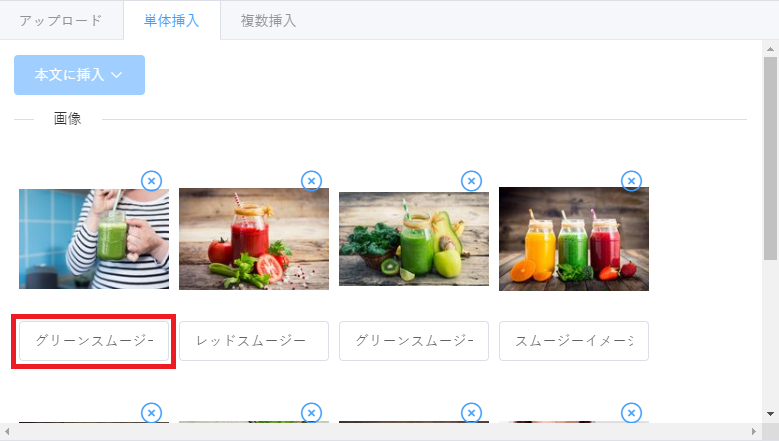
画像を本文に挿入後、本文中でキャプションを修正することも可能です。
本文中で修正した場合、本文中のキャプションのみが修正され、添付画像のキャプションは修正されません。
本文
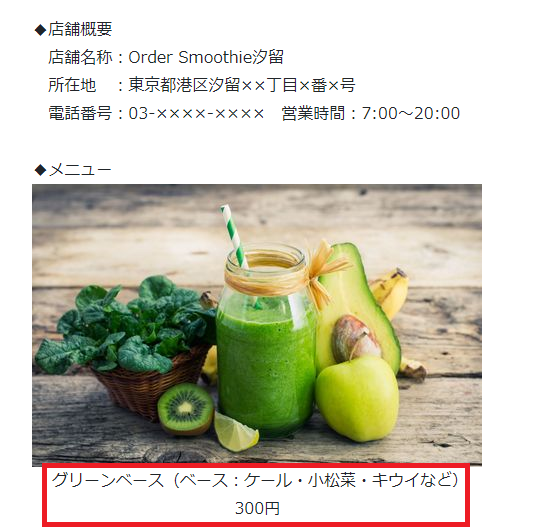
添付画像
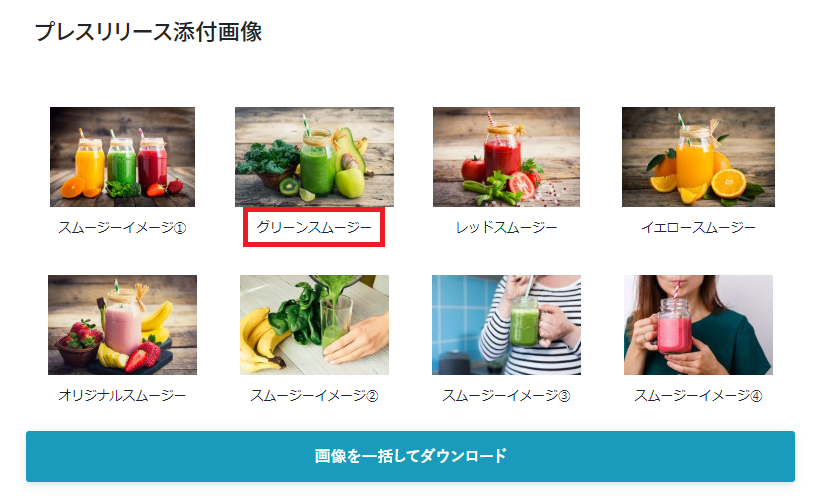
YouTube動画の登録
アップロード画面の下部にある「YouTube動画を追加」ボタンをクリックします。
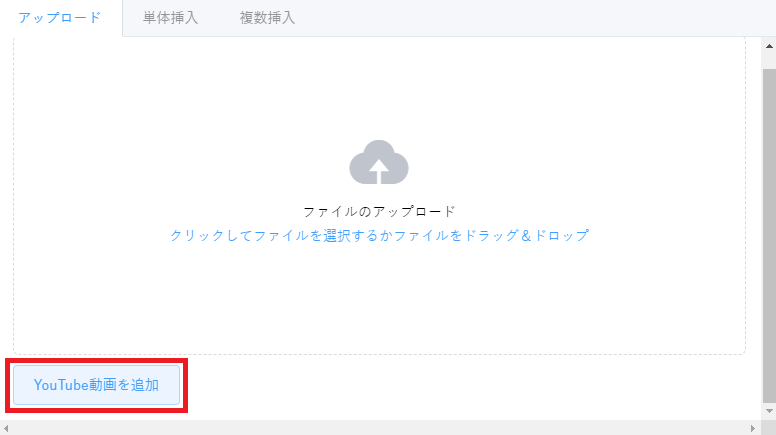
YouTubeの動画URLを入力し、「登録」ボタンをクリックします。
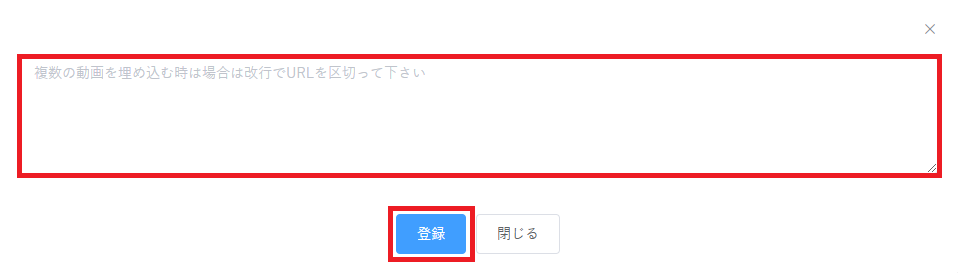
本文への挿入方法
本文の画像・動画を挿入したい箇所にカーソルを置き、[画像/動画を本文に追加]ボタンをクリックします。
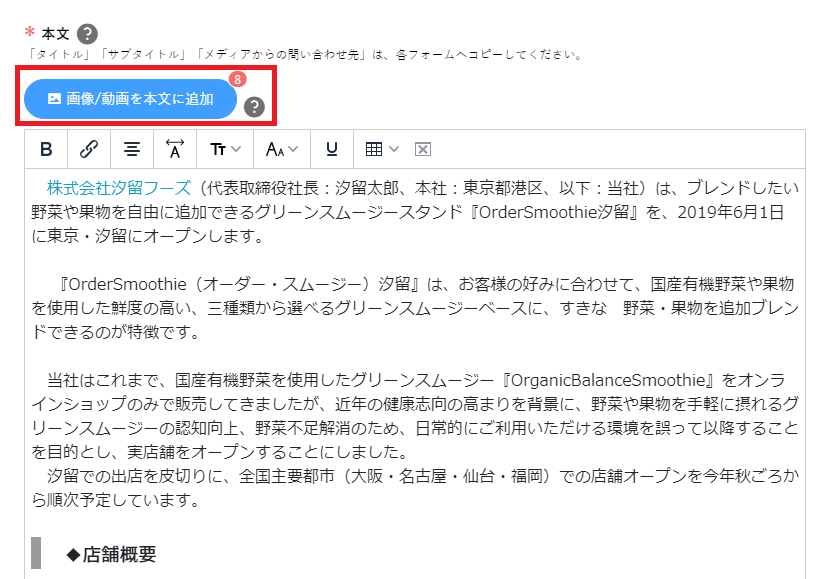
挿入する画像・動画のサムネイルをクリックして選択します。
画像であれば、「単体挿入」または「複数挿入」を選択でき、[本文に挿入][列を指定して画像を横並びに挿入]ボタンのいずれかをクリックします。
YouTube動画・動画は「単体挿入」のみ選択でき、[本文に挿入]ボタンをクリックします。
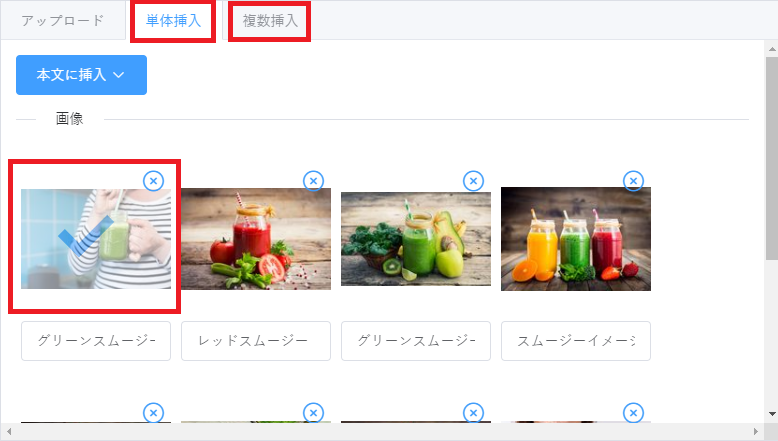
画像は挿入方法が2種類あり、選択できます。
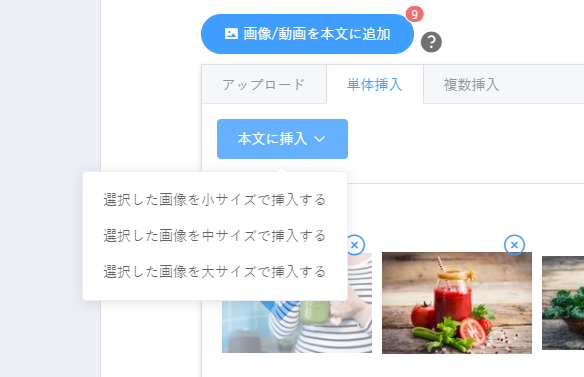
「単体挿入」
画像サイズを大・中・小から選んで挿入できます。
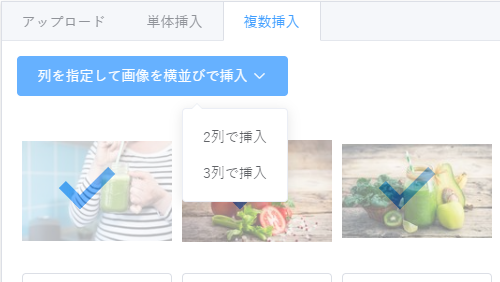
「複数挿入」
画像3点までを横並びで表示できます。

表示イメージ
PRワイヤープレスリリースサイト
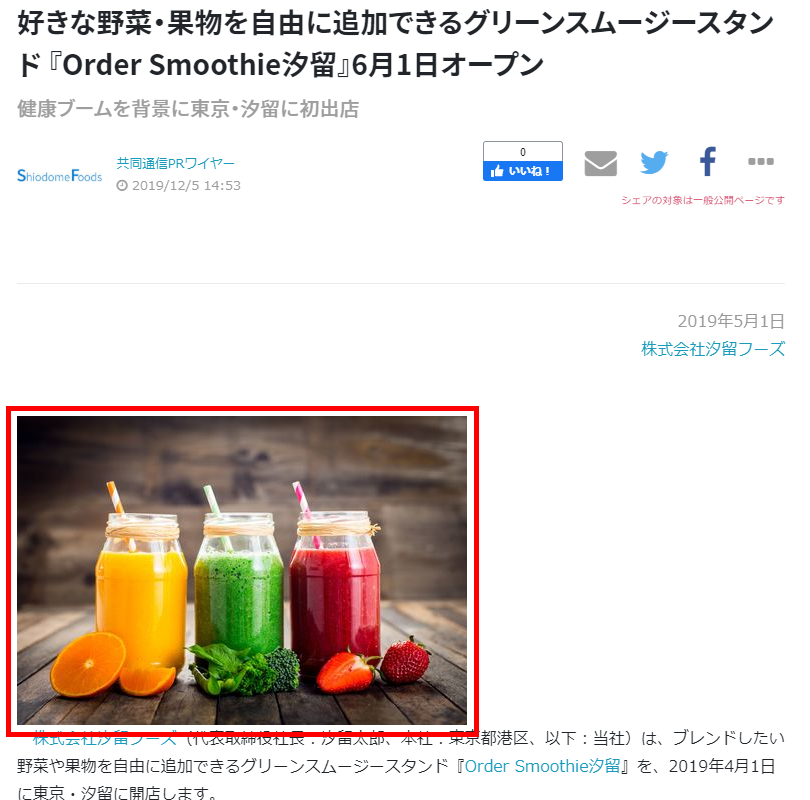
メール配信(スタンダードプランのみ)
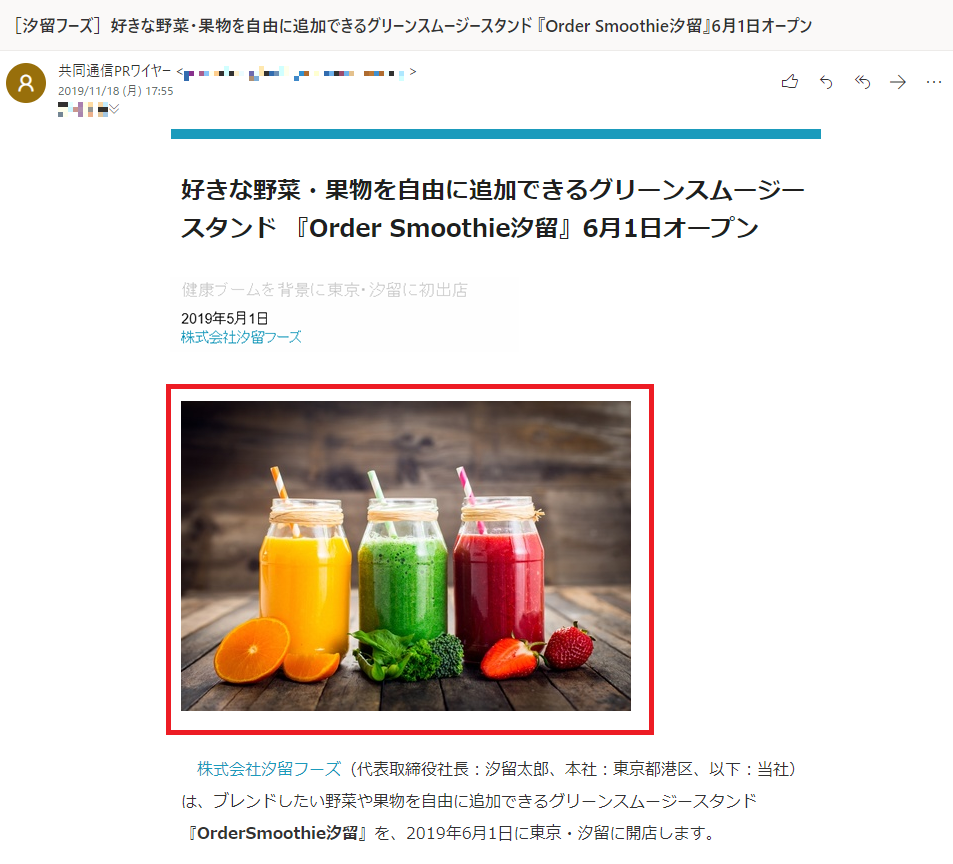
FAX配信(スタンダードプランのみ)
本文中は画像・動画のURLが表示されます。
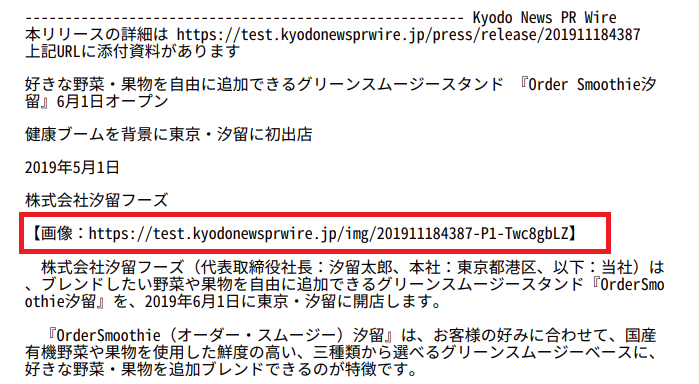
画像のみ、最終ページに画像一覧が表示されます。

この情報は役に立ちましたか?